Hoy quería explicar como eliminar una contraseña en el inicio de sesión en Windows Xp. Si ya está escrito pues lo siento, esta será mi versión, e intentaré ser lo más explicito posible.
A más de un técnico le habrá pasado que al dejarle el cliente el ordenador, se le olvida comentarle que tiene una contraseña. No pasaría nada si lo que quisiéramos realizar fuera una reinstalación del sistema, ni aunque tuviera datos importantes que salvar, ya que existen aplicaciones live, de las que espero hablar otro día, que te permitirían acceder a esos datos y rescatarlos. ¿Pero que pasa cuando no hay otro remedio que iniciar sesión en el sistema?, bien, pues explicaré dos maneras de poder romper esa seguridad y así iniciar en esa sesión.
La primera forma sería entrando desde cualquier otra cuenta de administrador que exista en el equipo, y desde ella en las opciones de cuentas de usuario, dentro de panel de control, y eliminar así la contraseña de la cuenta. Por defecto, cuando estamos acabando de instalar Windows, nos exige el paso de poner un nombre de usuario, el que vamos a utilizar en ese sistema, y si bien la primera sesión que se abre en el equipo es la de “Administrador” y no la que acabas de crear en ese paso, al siguiente reinicio esta cuenta que se seguirá llamando “Administrador” en la mayoría de los Windows, queda oculta, e inicias automáticamente con la creada en los últimos pasos de la instalación del sistema operativo. Si no hay otra cuenta de administrador visible y sin contraseña al inicio, debemos acceder desde esa, ¿Cómo si el sistema la oculta?, pues entrando a través de “modo a prueba de fallos” o “modo seguro”. Para hacer eso, reiniciamos el ordenador, y en el proceso de arranque presionamos repetidas veces la tecla “F8”(en algunos equipos se hace dejando presionada la tecla Crtl), de esa manera se nos mostrará una lista de opciones de inicio como en la siguiente imagen:
Al elegir modo seguro, el sistema arrancará con un mínimo de controladores, y mostrándonos la cuenta oculta de “Administrador”. Esta opción de modo seguro también sirve mucho para determinar si lo que tenemos es un fallo de sistema y no de hardware, cuando un ordenador se reinicia constantemente, si es fallo de hardware no debería de reiniciarse en modo a prueba de fallos. Bueno, pues con las opciones mínimas nos basta para acceder a panel de control y eliminar la contraseña.
¿Que pasa si la cuenta que se usa habitualmente es la de “Administrador”, y es la única que aparece en modo seguro y con contraseña? Entonces tendremos que usar una de las aplicaciones existentes para romperla. Yo uso “Active Password Changer v.3.0”, que viene en la suite de aplicaciones “Hiren´s BootCD 8.7”. (la nueva versión del Active Password Changer, la 3.0.420, también sirve para el Windows Vista) Esta sería la segunda manera y tan solo es un poquito más complicada que la primera, pero aún así sin dificultad y en unos cuantos pasos. Es obvio que para esta manera de romper la contraseña, necesitarás hacerte con el software nombrado.
Para arrancar el “Active Password Changer v.3.0”, configura la BIOS para que arranque desde la unidad lectora de discos, y presiona "F10" para que guarde los cambios y salga de la BIOS para iniciar, con el disco del Hiren´s dentro claro.
El Hiren´s nos dará al principio dos opciones durante unos segundos, por si te has arrepentido y quieres iniciar desde el disco duro, le tendremos que indicar rápidamente que queremos iniciar desde el cd. (perdón por la calidad de las siguientes imágenes, las sustituiré en un futuro).
Lo siguiente que se nos muestra es una lista con los grupos de los diferentes tipos de aplicaciones, nosotros queremos las referentes a contraseñas, nos movemos con las teclas direccionales o presionamos el número “9” que corresponde a “Next” y le damos a Enter, porque la utilidad deseada se encuentra en la segunda lista de utilidades.
La aplicación que necesitamos esta en el conjunto Password & Registry Tools, así que presionamos el número “4” y Enter de nuevo para entrar en ese grupo. Una vez dentro elegimos el primer programa, “Active Password Changer 3.0” y le volvemos a dar a Enter.
Lo que nos aparece entonces es el sistema de archivos usado y la ruta donde se almacena el archivo SAM que contiene la contraseña, presionamos Enter tal como se nos indica, para que nos aparezca una lista de las cuentas de usuarios existentes en el equipo.
Para este ejemplo creé la cuenta “contraseña”, que en esta lista aparece en el número dos. Pues ponemos el número dos y presionamos Enter otra vez, de este modo llegamos a las opciones que nos hacen falta para eliminar la contraseña.

Dejamos todo como aparece en la siguiente pantalla y presionamos “Y”.
Ya podemos acceder a la cuenta de usuario sin poner ninguna contraseña.

Hasta pronto.
Oscar Arocha

























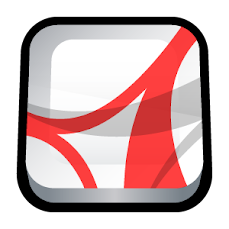



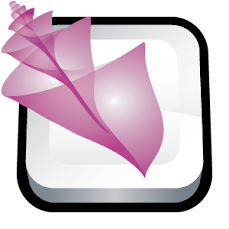







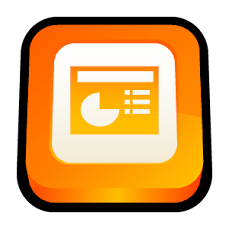




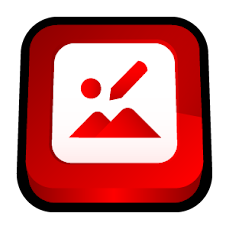
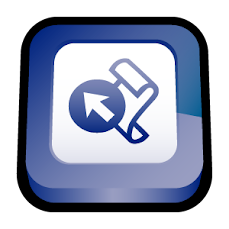




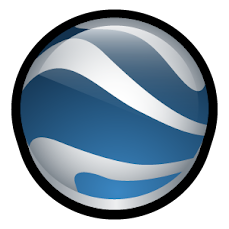
2 comentarios:
The nice thing with this blog is, its very awsome when it comes to there topic.
Is a compliment, thank you very much and you return to my blog again, when you want my friend.
Publicar un comentario